Rumus Excel yang ingin dibahas ini harus diketahui dan sangat tepat untuk tugas perkantoraan pada umumnya, terutama untuk teman yang sedang menjalankan tugas pekerjaan kantor atau yang akan melamar di bidang administrasi atau audit misalnya. Pada dasarnya Ms Excel salah satu software untuk memproses ketepatan dan kelengkapan data dengan cepat, saya harap rumus ini menjadi referensi silahkan di bookmark postingan ini di browser jikalau dibutuhkan, tujuan utama postingan ini saya akan menjelaskan rumus fungsi Vlookup and Validation Data, Hlookup, Sum, Max, Min dan Average, teman-teman bisa belajar santai sembari preaktekan dengan mengikuti postingan ini, dan ingat jika menemukan rumus ketik manual jangan copy paste karena bakal error excelnya alias tidak berfungsi rumusnya..
1. Vlookup dan Data Validation
Vlookup berfungsi untuk membaca tabel yang disusun secara vertikal, sedangkan Data Validation untuk melakukan validisasi sel yang sedang dikerjakan, agar sel-sel yang akan dimasukan bisa di kontrol. buat tabel seperti contoh gambar ini.
Kemudian pada sheet 2 yangbaru saja diketik, geser tab excel ke bagian data, disitu kita akan gunakan fungsi Data Validationnya dan kliklah pada kolom NRP tepat di kolom sampingnya, klik Menu Data, klik Data Validation.
Lalu akan muncul kotak dialog Data Validation fungsinya untuk mengindex object disini akan megindex NRP. pada kotak dialog tersebut di bagian Allow kliklah List dan pada bagian Source ketiklah =List_NRP.
Geser ke tab Input Message, di bagian Titles ketiklah judulnya misalnya "NRP", lalu pada Input Message tulisah pesan pesan yang disampaikan misalnya "klik NRP yang tersedia". atau boleh dengan kata-kata sendiri.
Pada tab Error Alert lakukan langkah berikut. Pada bagian Style pilih perintah yang diinginkan kalo saya pilih yang stop (pilih terserah yang lain boleh), pada bagian title ketiklah judul dialog yang diinginkan, pada error message ketiklah perintah yang harus dilakukan apabila terjadi kesalahan pada pengetikan misalnya "Harus diisi dengan No yang sudah tersedia". atau boleh dengan kata-kata lain sendiri terserah, kemudian klik OK.
Beginilah hasilnya yang dapat memunculkan NRP dan pesan errornya jika kita menginput angka secara manual.
Langkah berikutnya, kembali ke sheet 1 blok mulai dari kolom NRP sampai General English lalu pada Name Box ketiklah Nilai.dan enter.
Terakhir saatnya main rumus, buka sheet 2 lalu pada bagian samping kanan kolom Nama Mahasiswa yang kosong, ketikanlah manual rumus ini "=VLOOKUP(D2;Nilai;2;FALSE)" tanpa tanda petik. Hasilnya rumus ini dapat memunculkan nama Mahasiswa dengan urutan NRP yang telah ditentukan.
DI bagian bidang study juga ketikan secara manual masing-masing rumusnya.
mulai dari 3-6 setiap tabelnya, berikut :
=VLOOKUP(D2;Nilai;3;FALSE)
=VLOOKUP(D2;Nilai;4;FALSE)
=VLOOKUP(D2;Nilai;5;FALSE)
=VLOOKUP(D2;Nilai;6;FALSE)
Lihat gambar berikut ini.
Tabel nilai Mahasiswa yang kita buat sudah jadi, tinggal cek satu persatu per Mahasiswanya !!
2. HLOOKUP
Hlookup berfungsi untuk membaca tabel yang disusun secara horizontal, berikut penggunaan Hlookup ini, buatlah tabel data berikut.
Kemudian buat lagi tabel data tepat dibawahnya.
Blok bagian kolom NRP, lalu pada Name Box ketik List_NRP (di blok angka NRP nya saja) kemudian tekan enter.
Tempatkan kursor di samping kanan kolom NRP dengan sekali klik saja, pindahkan menu excel ke data kemudian pilih Data dan Validation.
Atur pada setiap tab seperi gambar dibawah untuk mengindex NRP, caranya sama seperti pada bagian Vlookup dan Validation tadi, yang bedanya di tab Error Alert dibagian Hlookup ini kita pilih style nya warning, klik OK
Inilah bentuk rangkaian NRP yang berhasil terindex, beserta pesan warning yang akan muncul jika menginput secara manual.
Pada bagian Nama Mahasiswa masukan rumus berikut ini.
=HLOOKUP(I3;data;2;FALSE)
Hasilnya jadi ketika kita pilih suatu NRP maka nama mahasiswa itu otomatis tersambung...
Terakhir input rumus untuk nilai masing-masing Mata Kuliahnya, mulai dari Jaringan, RPL. Aljabar dan General English. Berikut rumusnya.
=HLOOKUP(I3;data;3;FALSE)
=HLOOKUP(I3;data;4;FALSE)
=HLOOKUP(I3;data;5;FALSE)
=HLOOKUP(I3;data;6;FALSE)
Hasil akhirnya seperti ini, antara NRP, Nama Mahasiswa dan Nilai sudanh tersinkronisasi secara horizontal.
3. SUM, MAX, MIN dan AVERAGE
Buat tabel sederhana seperti dibawah ini.
Pertama kita akan melakukan penjumlahan dengan rumus SUM, dengan memblok seluruh kolom jumlah, dimenu home, kita pilih Auto Sum yang letaknya di pojok kanan, kita buka Auto Sum nya dan pilih Sum.
Kedua menjumlahkan nilai tertinggi dengan rumus MAX, carannya blok seluruh kolom Nilai Tertinggi yang masih kosong, kita buka Auto Sum nya dan pilih Max.
Ketiga mencari nilai terendah menggunakan rumus MIN, terlebih dahulu blok semua kolom Nilai Terendah yang masih kosong tersebu, kita buka Auto Sum nya dan pilih Min.
.
Keempat, menghitung rata-rata dengan rumus AVERAGE, blok seluruh kolom Rata-rata yang masih kosong itu, buka Auto Sum nya dan pilih AVERAGE.
Hasilnya akhirnya tampak seperti gambar dibawah ini.
Semoga ilmu tentang Excel yang saya share di postingan kali ini menyenangkan dan berguna.

















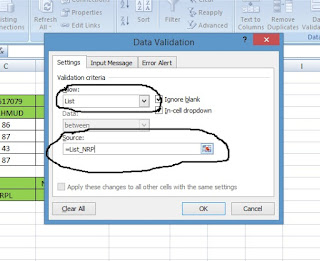














0 komentar: